How to Make a Bootable Windows 11 USB on Mac: A Step-by-Step Guide
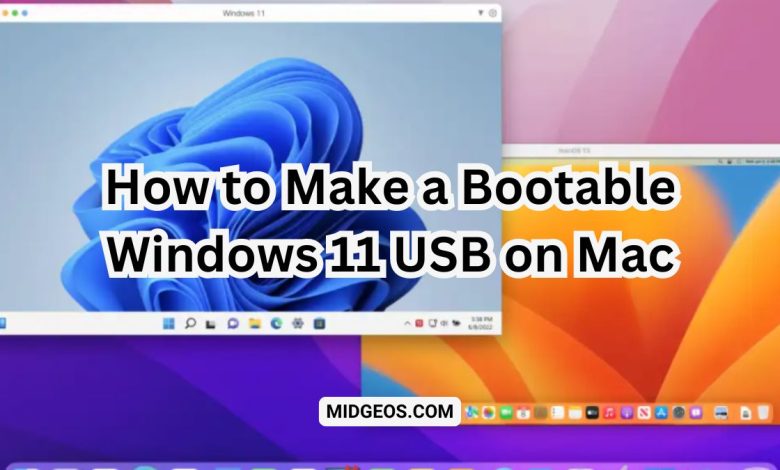
Creating a bootable Windows 11 USB on a Mac can seem challenging, especially if you’re used to Windows. However, with the right tools and steps, it’s not only possible but relatively straightforward.
Whether you’re looking to install Windows 11 on a Mac or a different machine, a bootable USB is an essential tool.
In this guide, we’ll walk you through every step from downloading the Windows 11 ISO to formatting the USB drive and creating the bootable media.
Why Use a Bootable USB for Windows 11 Installation?
A bootable USB is a portable, efficient, and reliable way to install an operating system like Windows 11. Compared to installation DVDs, USB drives are faster, more durable, and compatible with most modern systems that lack optical drives.
For Mac users, it’s particularly useful when dual-booting Windows via Boot Camp or installing it on another machine.
How to Make a Bootable Windows 11 USB on Mac?
Prerequisites Before You Begin
Required Hardware
Before starting the process, ensure that you have:
- A USB flash drive with at least 8 GB of storage, though 16 GB is recommended.
- A Mac running macOS 10.15 or later.
Necessary Software
You will also need:
- Windows 11 ISO: You can download this directly from the Microsoft website.
- Boot Camp Assistant or a third-party application like UNetbootin or Balena Etcher.
Important Preparations
- Backup Your Data: Formatting the USB will erase all its data.
- Ensure your Mac has enough space to temporarily store the Windows 11 ISO file.
- If your USB drive contains important files, move them to a safe location before proceeding.
Downloading Windows 11 ISO on Mac
How to Get the Windows 11 ISO from Microsoft
- Visit the official Microsoft website.
- Navigate to the Windows 11 download section.
- Select the ISO file option and choose the preferred language.
- Click Download to begin the process.
Verifying the Windows 11 ISO Integrity
Before proceeding, verify the download by checking the file hash. This ensures the ISO isn’t corrupted and is exactly as Microsoft intended.
Formatting the USB Drive Using Disk Utility
How to Access Disk Utility on Mac
- Open Finder and go to Applications.
- Select Utilities, then click Disk Utility.
Correctly Formatting the USB to FAT32 or exFAT
- In Disk Utility, select your USB drive from the left sidebar.
- Click Erase at the top.
- Name your USB drive (e.g., WINUSB).
- Set the Format to MS-DOS (FAT) or exFAT if your USB is larger than 32 GB.
- Set the Scheme to Master Boot Record (MBR).
- Click Erase to format the drive.
Installing and Using Boot Camp Assistant
What is Boot Camp Assistant?
Boot Camp Assistant is a macOS utility that allows you to install Windows on your Mac. It can also help create a bootable USB for Windows installation.
Steps to Create a Bootable USB with Boot Camp Assistant
- Open Boot Camp Assistant from Applications > Utilities.
- Select Create a Windows installation disk and choose the Windows 11 ISO file.
- Insert your USB drive, and Boot Camp will automatically create the bootable USB.
Creating a Bootable Windows 11 USB Using Terminal
Basic Terminal Commands for USB Setup
For users who prefer a more hands-on approach, you can create a bootable USB using macOS’s Terminal. Here’s a simple command to format the USB drive:
bash
diskutil list
diskutil eraseDisk MS-DOS “WINUSB” MBR /dev/diskX
Where diskX is the number of your USB drive.
Copying Windows 11 ISO Files to the USB Drive
Next, mount the ISO and copy the files using:
bash
Copy code
sudo dd if=/path/to/windows11.iso of=/dev/diskX bs=1m
This process can take some time, depending on the USB’s speed.
Using Third-Party Software for Bootable USB Creation
Recommended Tools for macOS (e.g., UNetbootin, Balena Etcher)
If you want a graphical user interface, third-party tools like UNetbootin and Balena Etcher offer easy-to-use solutions:
- UNetbootin: Primarily designed for Linux, but works for Windows too.
- Balena Etcher: A cross-platform tool that simplifies creating bootable USBs.
Step-by-Step Guide for Creating a Bootable USB Using Third-Party Tools
- Download and install Balena Etcher.
- Launch the application, choose the Windows 11 ISO, and select your USB drive.
- Click Flash to start the process.
Troubleshooting Common Issues
USB Not Detected or Bootable
Ensure the USB is formatted correctly and that the ISO was copied without errors. Also, check if the USB is properly mounted.
Fixing Corrupted USB Drive Problems
If your USB becomes corrupted during the process, use Disk Utility or Terminal to reformat it.
Issues with Boot Camp Assistant
If Boot Camp fails to create a bootable USB, consider using third-party software or manually copying the files via Terminal.
Testing the Bootable Windows 11 USB on Mac
How to Boot from the USB on a Mac
- Insert the USB into your Mac.
- Restart the Mac and hold the Option key during boot.
- Select the bootable USB drive from the boot menu.
Verifying Successful USB Boot Functionality
If everything was done correctly, your Mac should begin booting from the Windows 11 USB, allowing you to start the installation process.
Alternative Methods for Installing Windows 11 on Mac
Using Virtual Machines (Parallels, VMware Fusion)
Instead of creating a bootable USB, you can run Windows 11 on your Mac using virtual machine software like Parallels Desktop or VMware Fusion. These tools allow you to run Windows within macOS without rebooting.
Windows 11 via Boot Camp Without a Bootable USB
Some newer Macs allow Windows installation directly through Boot Camp Assistant without needing a USB, by downloading Windows files directly.
FAQs About Making a Bootable Windows 11 USB on Mac
Is it possible to create a bootable USB for Windows on Mac without Boot Camp?
Yes, you can use Terminal commands or third-party tools like UNetbootin and Balena Etcher.
How much storage does my USB need for Windows 11?
You’ll need at least 8 GB, but 16 GB is recommended.
Can I use macOS to install Windows directly?
Only via Boot Camp or virtual machine software.
What should I do if my Mac doesn’t recognize the USB during startup?
Ensure the USB is properly formatted and use the Option key during startup to choose the bootable drive.
Can I use a bootable USB on any Windows PC after creating it on Mac?
Yes, the USB will work on any compatible PC.
What are the best tools to create a bootable USB for non-Mac users?
Rufus is a popular option for Windows users.
